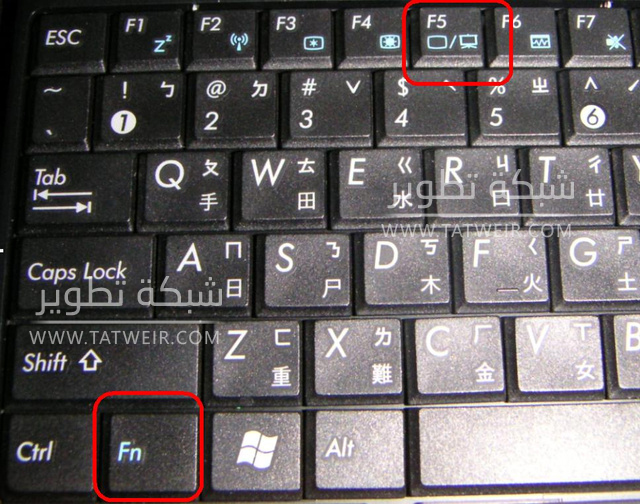قد نشرنا فيديو في السابق في قناتنا علي اليوتيوب وبه حل لمشكله توقف لوحه اللمس (TouchPad) في اللابتوب وكما افلح الأمر مع الكثيرين فإنه لم يُفلح مع آخرين أيضاً وقد راسلنا اشخاص كثيرون على صفحتنا علي الفيس بوك وقمنا بمساعدتهم. وأغلب الأخطاء كانت بسبب المُستخدمين انفسهم او بسبب بعض الاشياء الأخري، ولذا فقد قررت ان اقوم بعمل هذا الموضوع لكي يساعد الأشخاص الذين لم تُفلح معهم الطريقه الموجوده في الفيديو الموجود علي القناه. هذا الموضوع يحتوي علي أكثر 6 اخطاء تُسبب توقف التاتش باد TouchPad في اللابتوب بالإضافه الى حلول هذه المُشكلات والتي قد تكون مُشكلات بسيطه او مُشكلات مُعقّده الي حدٍ ما.
كيف تَحُلْ مشكله توقف لوحه اللمس TouchPad عن العمل في اللابتوب
تأكد من انك لم تقم بالضغط علي زر إيقاف لوحه اللمس TouchPad في الكيبورد.
في غالبيه الأحيان تكون انت السبب في المشكله عن طريق قيامك بإلغاء تفعيل لوحه اللمس وذلك عن طريق نقرك علي زر الغاء تفعيل التاتش باد الموجود فى الغالبيه العُظمي من اجهزه اللابتوب بين ازرار الوظائف في الصف العلوي من لوحه المفاتيح. في هذه الحاله يجب عليك ان تتأكد من هذا الزر قبل مُتابعه اى خطوه اخري. لأجهزه Lenovo وDell وHP وToshiba وAcer وAsus حاول تجربه النقر على هذه المفاتيح في الكيبورد: Fn + F6 | Fn + F9 | Fn + F12 | Fn + F5 (ربما مفاتيح او مفتاح آخر تبعاً لنوع جهازك) في لابتوب توشيبا سي 55 (Toshiba Satellite C55 Series) قم بالنقر على زر F5 فقط.
قُم بتفعيل لوحه اللمس (TouchPad) من إعدادات الماوس.
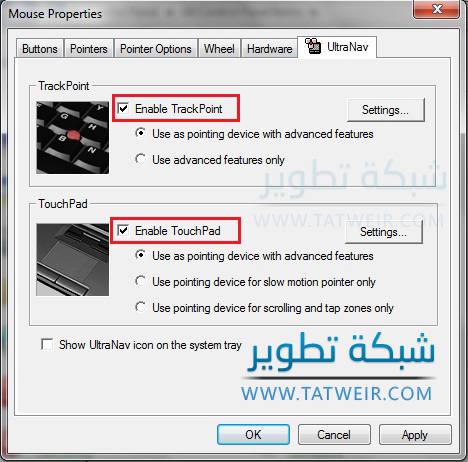
في زر البحث في قائمه إبدأ قم بكتابه “Mouse” وتأكد من كلا الخيارين الموجودين فى الصوره بالأحمر تم تفعيلهما.
قُم بإعاده تشغيل اللابتوب.
احياناً إعاده تشغيل اللابتوب قد تحل مشكله توقف لوحه اللمس، كل ما عليك فعله هو إغلاق اللابتوب ثم إزاله البطاريه وتركه لدقيقه او اثنتين ثم إعاده تشغيله مره اخري وقد تُحَل المُشكله وتعمل لوحه اللمس مره اخري بصوره جيده.
قُم بتفعيل لوحه اللمس (TouchPad) من إعدادات البيوس (BIOS).
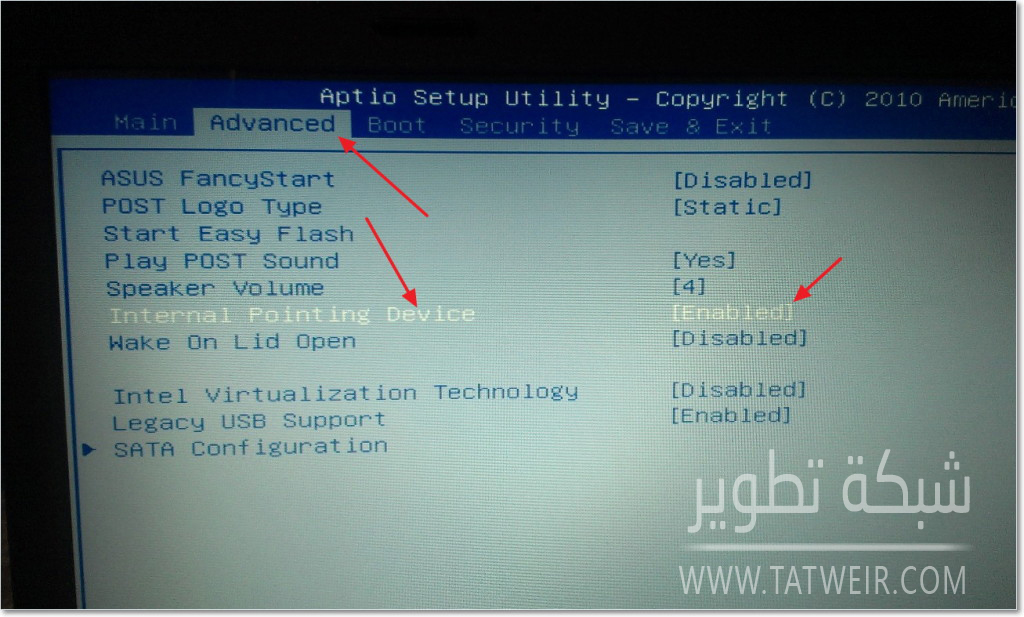
بعد تشغيل جهاز اللابتوب مباشرهً إنقر على زر DEL او F2 او F10 او F12 او مفتاح آخر وذلك علي حسب نوع جهازك، وبعد ذلك سوف تدخل الى لوحه تحكم إعدادات البيوس BIOS ثم قُم بإستعمال ازرار لوحه المفاتيح للتنقل، قم بإتباع الخطوات التاليه قُم بفتح: System Properties -> Keyboard/Mouse Features -> Device Options ثم إبحث عن Internal Pointing Device او Touchpad وبعد ذلك اضغط Enter في لوحه المفاتيح واستخدم ازرار التنقل فى لوحه المفاتيح لتفعيل او إلغاء تفعيل لوحه اللمس.
قُم بإعاده تنصيب مُشغّل (تعريفات) لوحه اللمس.
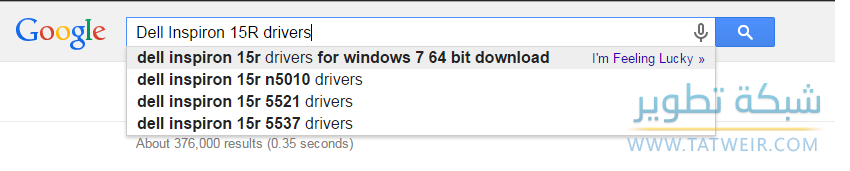
في بعض الاحيان يكون السبب في توقف لوحه اللمس عن العمل هو مشكله في برنامج التعريف الخاص بلوحه اللمس وإعاده تنصيب التعريف قد تؤدي الي اصلاح المُشكله. لتركيب تعريف لوحه اللمس قم بالبحث فى محرك البحث جوجل عن تعريف لوحه اللمس الخاصه بإصدار جهازك كالتالي ولكن باللغه الإنجليزيه: موديل اللابتوب + drivers + اصدار نظام التشغيل. مثال: “Toshiba Satellite C55 drivers Windows 10”.
تأكد ان لوحه اللمس (TouchPad) مُتصله باللوحه الأم لللابتوب (المُستخدمين المُحترفين فقط).
قُم بهذه الخطوه فقط إذا كانت لديك معرفه بفك وتركيب اللابتوب، أما اذا لم تكن لديك هذه المعرفه فأنا انصحك بعدم القيام بها لانها قد تؤدي الى مشاكل اكبر.
قُم بفك براغي “مسامير” اللابتوب بعد إطفائه وتأكد من ان لوحه اللمس مُتصله باللوحه الأم (Mainboard) للابتوب فبعض الاشياء قد تؤدي الي فصل لوحه اللمس من اللوحه الام.
إذا لم تُفلح معك اي من الخطوات السابقه فأعتقد انه يجب عليك ان تتوجه الى الضمان او مركز صيانه اللابتوب فهذه المُشكله فى الغالب سوف تتطلب تغيير اللوحه نفسها.
إذا واجهتك اي مُشكله او كلن لديك اي استفسار اضفه في تعليق!